How To Recover Lost Partition In Windows 10
Is it possible to recover the lost partition?
"The HDD shows upwardly as a Disk Drive in Device Managing director, but it doesn't prove upwardly in File Director. It shows upward as Disk ane in Disk Management, but every bit 465GB of unallocated infinite. I'grand a flake afraid to practise annihilation more since I'm not 100% comfy with CMD Prompt stuff. Ideally, I could recover the segmentation and just mount information technology dorsum as a normal bulldoze. Is that possible?"
Many users would wonder whether a lost sectionalization in Windows x can exist recovered. When a partition gets lost, the operating organisation eliminates its data from the partition tabular array. The partition tabular array and kick sector are responsible for recognizing the partition.
First, you need to get to Deejay Direction to check the status of the lost partition. If you run across the segmentation marked with "Unallocated", or seemingly healthy without a drive letter. Partitions are displayed as "RAW". In these situations, partition recovery is possible.
Why is your partitioning deleted or lost in Windows ten?
Deleted or inaccessible partitions are not limited only to internal hard disks just all storage devices, HDD, SSD, USB, memory cards, etc. The following is the mutual causes of partition loss:
- User error: mistaken partition deletion or incorrect Diskpart clean commands.
- Corruption: the partition table may exist damaged or corrupted due to users' errors or a virus.
- Loss of the book label, drive alphabetic character, or partition name.
- Bad sectors. Your computer may not recognize it then bear witness the partition as unallocated infinite due to bad sectors.
- Unexpectable Power failure.
- Virus assault and malware.
- Repartition hard drive.
- Incompatible file system.
The meridian three ways for Windows 10 sectionalisation recovery
If your partitioning is lost or deleted in Windows ten, all the data and folders in the segmentation will be deleted and there is no sign of the difficult drive sectionalisation in Disk Management. There are three methods you lot can attempt to recover the lost or deleted partitions. AOMEI Sectionalization Recovery Sorcerer is certainly the easiest fashion among them. Before you start recovering your partition, there are some tips you need to notice to get good results.
- ★Tips:
- Do hard drive partition recovery every bit soon equally possible after the partition has been deleted or lost. Because it is unrecoverable once your lost data is overwritten past new information.
- Practise non make any new functioning on the hard drive.
- Do not reformat the hard disk drive.
- Do not recreate a new partitioning on the unallocated space.
- Do non rebuild the partition tabular array.
Method 1. Recover deleted or lost partitions via reliable sectionalisation recovery software
If the partition is deleted and lost, a professional and reliable partition recovery tool can help you a lot. AOMEI Segmentation Recovery Wizard, one of the specialized features of AOMEI Partition Assistant, is created to recover lost or deleted partitions including FAT, NTFS, Ext2, Ext3, Ext4 in Windows 10, 8, 7.
≈≈≈≈≈≈≈≈≈≈≈
AOMEI Sectionalisation Assistant Professional person is a versatile disk direction tool that helps you lot to manage disk partitions effortlessly. With stunning features, AOMEI Partition Assistant becomes 1 of the market-leading partition recovery products.
✤ Disk partition manager: resize/motility partitioning, merge partitions, split up partitioning, format partition, allocate gratuitous space, create segmentation, align sectionalization, dynamic volume management, migrate Os to SSD or HHD, etc.
✤ Converter & wizards: catechumen MBR to GPT, convert dynamic to basic deejay, catechumen NTFS to FAT32, catechumen primary to logical partition, disk clone, APP mover, Windows to Go creator, etc.
Step 1. Install and open up AOMEI Partition Assistant Professional. To recover lost or deleted partitions in Windows ten, you tin can download the demo version below.
Step ii. Choose Division Recovery Wizard on the left console and select the disk including the lost partition. Click "Adjacent".
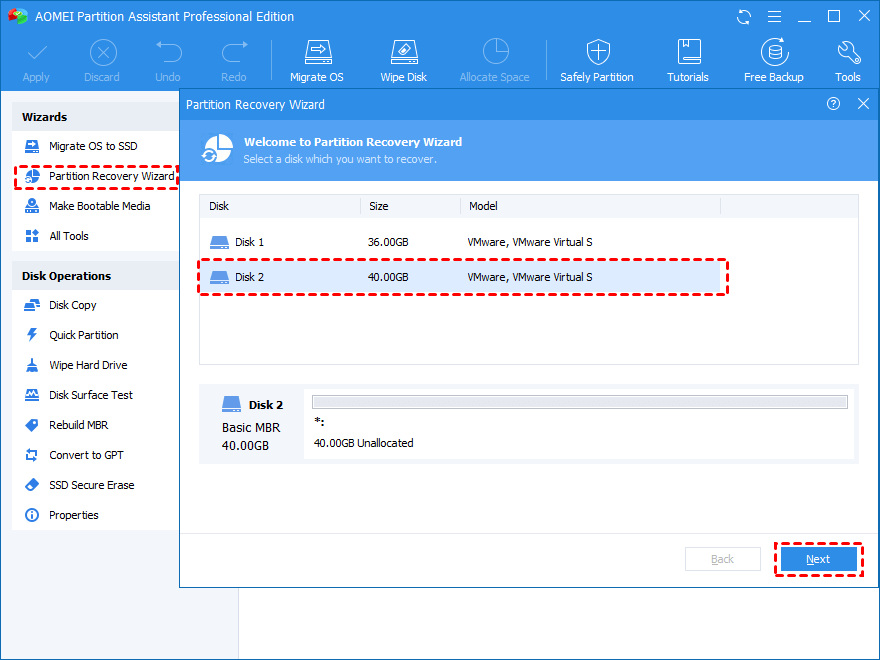
Pace 3. Cull a search mode. There are ii kinds of search modes. It is recommended to select Fast Search the first time because information technology saves more time than Full Search. Then, click on "Next".
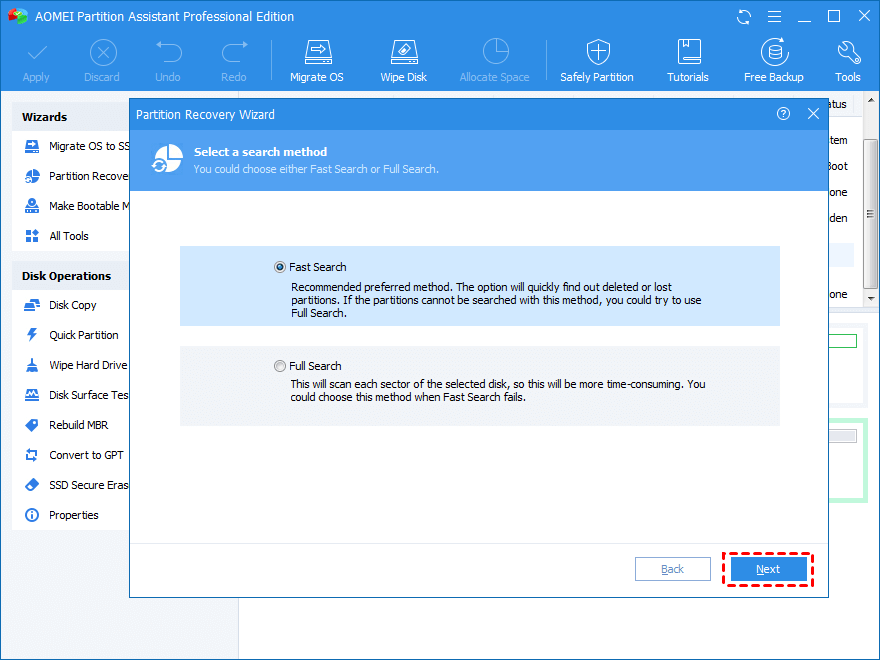
Step 4. The software will bear witness the list of all lost or deleted partitions. You can select the one yous want to recover.
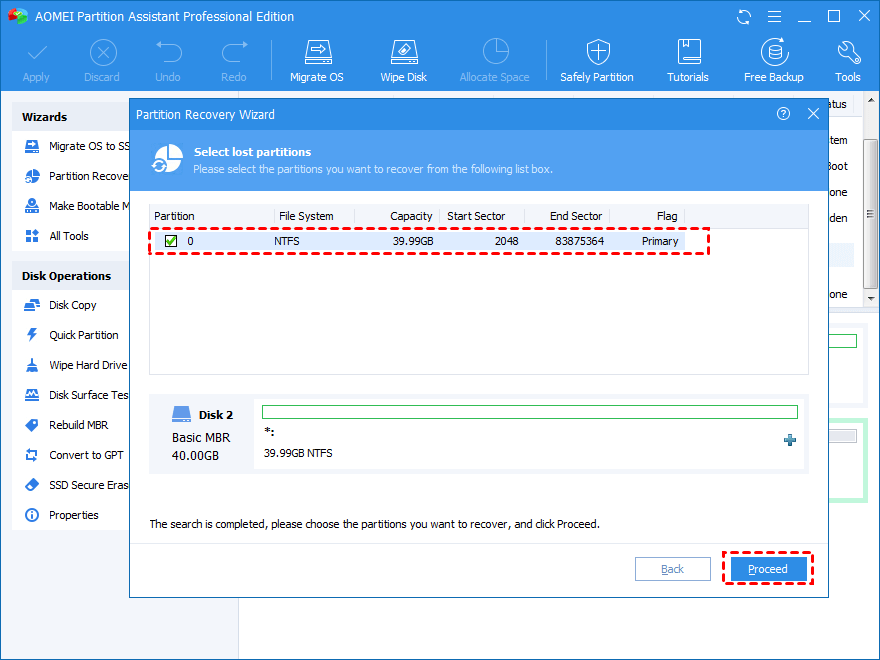
Step 5. After the segmentation recovery process completes, a message "congratulations" shows, and click "Finish" to exit. Then you can go to File Explorer to check the lost or deleted partitions out. Your files in the partition will be restored too if it hasn't been covered or overwritten by new data.
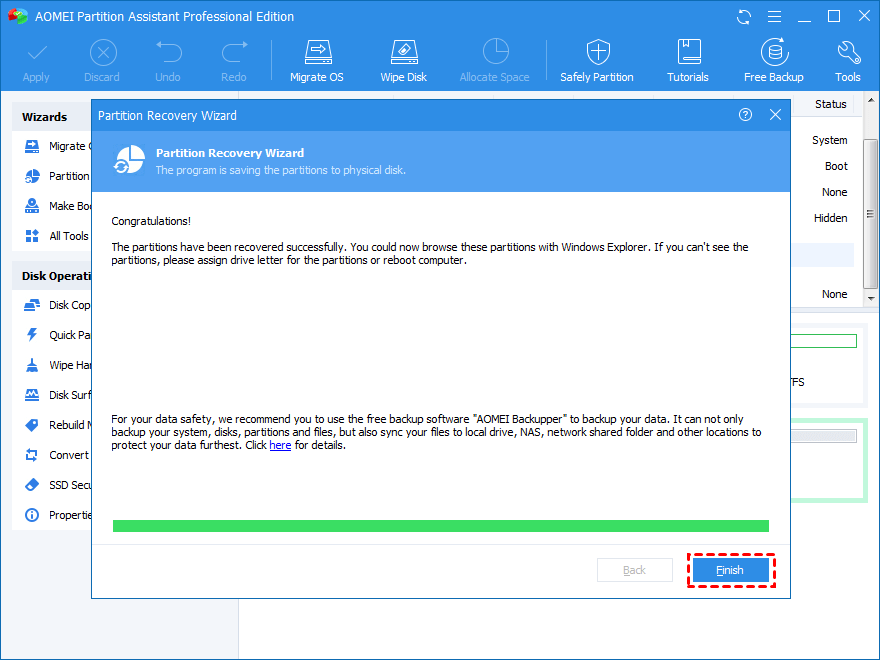
Method 2. Assign a drive letter of the alphabet to the lost division via Command Prompt
If you lot can see the lost partition in Disk Management but marked with an asterisk, you can try to reassign a drive letter via Command Prompt to make your lost segmentation visible over again in File Explorer. The method requires users are familiar with Command-Line.
Pace i. Press "Win + R" and type "diskmgmt.msc" in the Run window to open Disk Management to observe the lost partition in Deejay Management. (If a partition is deleted, the volume will be marked equally Unallocated. Think the division size.)
Step 2. Press "Win + R" and blazon "CMD" to Run CMD as administrator.
Step three.Type "diskpart" in the CMD window and press Enter.
Footstep 4. Blazon "list disk" and press Enter. Yous volition see all disks in the computer on the list.
Step v. Blazon "select disk # " and printing Enter (Supplant # with the number of the hard disk that contains the lost partition).
Step 6. Type "list volume" and press Enter. You will come across all volumes on the disk.
Stride vii. Blazon "select volume #" and press Enter (supervene upon # with the number of the lost partition).
Step viii. Blazon "assign letter=#" and press Enter (Supplant # with an available drive alphabetic character, from C to Z).
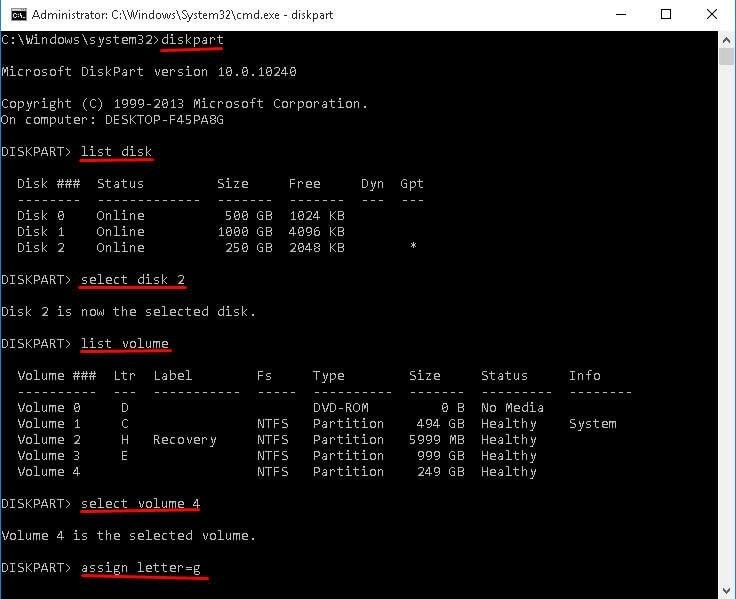
Method 3. Recover deleted division via the deejay management utility
If you are not familiar with Control Prompt, this method would exist some other good one because you can recover a lost partitioning in Windows 10 via the Disk Management utility.
Step 1. Right-click Windows Fundamental on the Desktop, and select Disk Direction
Step two. Locate the storage device with the lost partition.
Pace 3. Right-click on the lost division and select "Modify Bulldoze Letter and Paths".
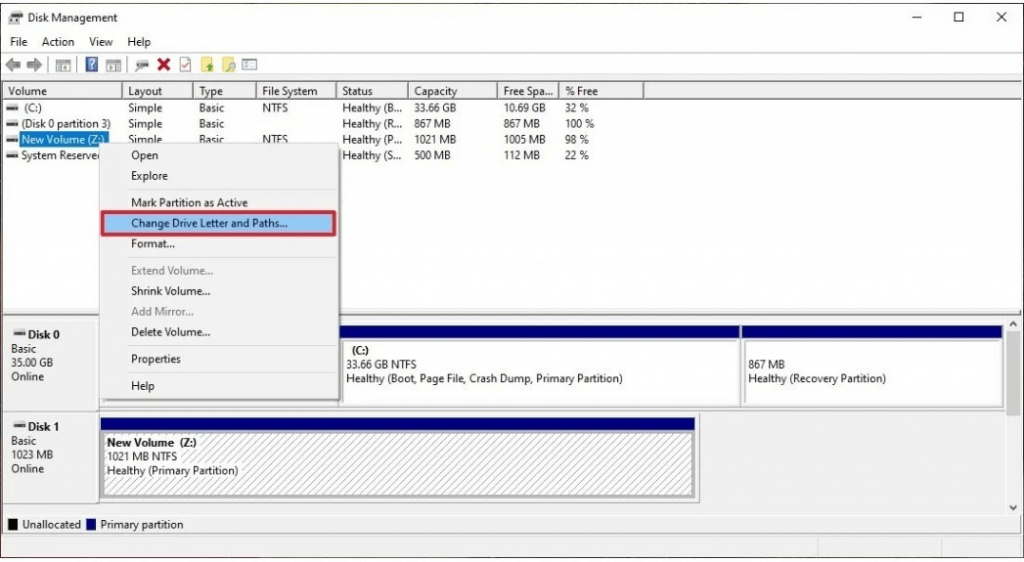
Step 4. Click "Assign the following drive letter".
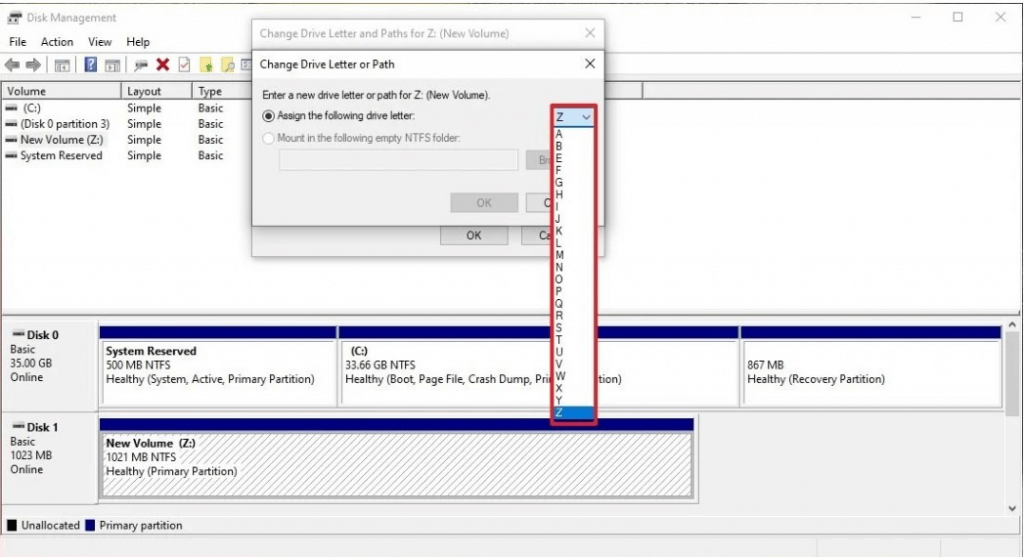
Step five: Click OK to keep.
Decision
Partition deletion accidentally occurs often when using computers. At that place are three best means to recover lost or deleted partitions in Windows 10. Select the way y'all want to recover lost partitions. It's recommended to endeavor AOMEI Partition Recovery Wizard to recover division in Windows x. If yous take action as soon as possible, information technology can recover your partitions and data together. However, regular backups are always the best way to keep your data safety.
Source: https://www.ubackup.com/data-recovery-disk/recover-partition-windows-10-8975.html
Posted by: mcgonaglethemisside.blogspot.com

0 Response to "How To Recover Lost Partition In Windows 10"
Post a Comment