How To Setup Ftp Server Windows 10
FTP Server Windows x – File Transfer Protocol server Windows 10 memungkinkan pengguna untuk mendownload dan mengunggah file dari mana saja secara virtual ke PC Anda. Saat Anda menggunakan File Transfer Protocol yang juga disebut FTP, pada dasarnya Anda sedang mengembangkan cloud pribadi yang Anda kendalikan sepenuhnya.
Selain itu, kecepatannya tergantung pada kecepatan langganan internet Anda dan tidak ada batasan transfer bulanan. Ini bermanfaat karena tidak ada batasan atau batasan ukuran file atau jenis. Jadi, tidak peduli apakah file fill-in sekecil 1KB atau sebesar 1 TB. Tidak ada batasan jumlah akun yang dibuat sehingga Anda, teman, rekan kerja dapat menyimpan file mereka dan membagikannya. Windows 10 memberi Anda opsi untuk membuat FTP Server Windows ten.
Dalam artikel ini, kita akan membahas cara mengatur server FTP di PC sehingga Anda dapat mentransfer file ke dalam private network atau remote melalui internet.
i. Instal komponen FTP server Windows x
Windows 10 memungkinkan Anda untuk mengatur server FTP namun Anda harus menambahkan komponen yang diperlukan. Untuk menginstal komponen server FTP, ikuti langkah-langkah berikut:
- Buka search bar dan ketik Control Panel dan tekan enter.

- Sekarang arahkan ke Programs and Features. Cari dan klik "Windows features on or off"
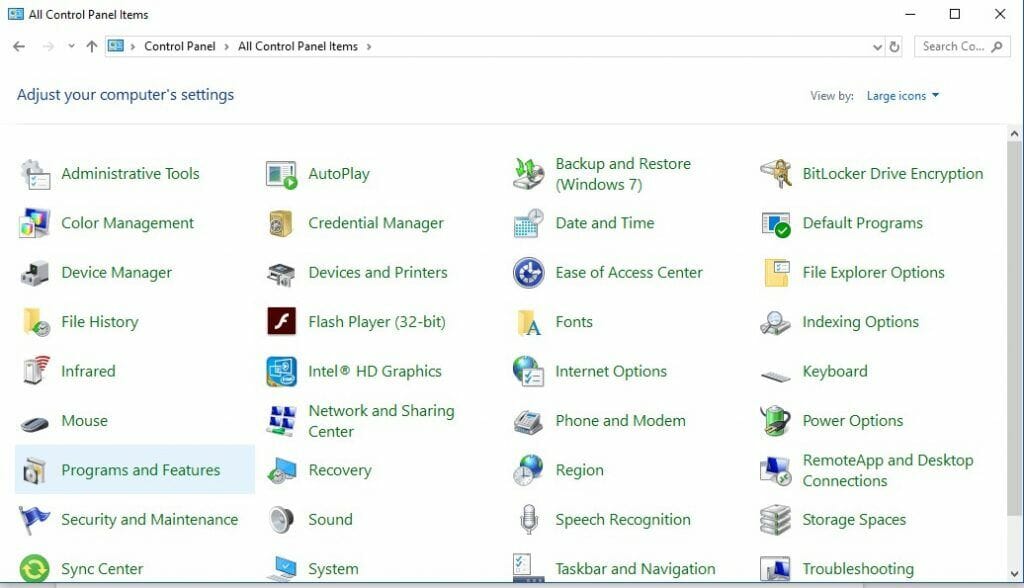

- Sekarang klik untuk memperluas opsi Cyberspace Information Services dan opsi FTP Service.

- Beri tanda centang di sebelah opsi FTP Extensibility dan FTP Service.

- Sekarang beri tanda centang di samping "Web Direction Tools" dan perluas untuk memeriksa apakah "IIS Management Console" dicentang.

- Klik OK dan kemudian tombol Close. Setelah menyelesaikan langkah-langkah ini, Anda akan mendapatkan semua komponen yang Anda perlukan untuk mengatur FTP server di komputer.
Konfigurasikan FTP server site Windows 10
Untuk mengonfigurasi FTP server Windows ten, Anda perlu membuat FTP site, mengizinkan koneksi eksternal, dan mengatur firewall.
Langkah Pertama ane: Siapkan FTP Site:
- Buka bilah pencarian dan ketik Control Panel dan tekan Enter.

- Klik Arrangement & Security.

- Sekarang klik Administrative tools.

- Arahkan ke Internet Information Services (IIS) dan klik dua kali.

- Di bawah "Connections", cari Site dan klik kanan di atasnya.

- Klik "Add together FTP site"

- Sekarang beri nama FTP Site, ketik nama server.

- Buka Physical Path -> Content Directory, cari tombol di sisi kanan untuk memilih folder tempat Anda menyimpan file FTP.
- Klik tombol Adjacent.
- Gunakan pengaturan default.
- Beri tanda centang di samping "Start FTP site automatically"
- Di bawah SSL, beri tanda centang di samping "No SSL"

Catatan: Sebaiknya konfigurasikan situs yang membutuhkan SSL, jika server menyimpan data rahasia.
- Klik Side by side.

- Di bawah "Authentication", beri tanda centang di sebelah opsi Basic.
- Juga di bawah "Authentication" gunakan menu drib-down, & klik Specified users.

- Ketik alamat email akun Windows 10 Anda atau nama akun lokal untuk memungkinkan Anda mengakses server FTP.
- Beri tanda centang di samping Read and Write.
- Klik tombol End untuk menyelesaikan prosesnya.
Setelah menyelesaikan langkah-langkahnya, situs FTP akan berfungsi di komputer Windows.
Langkah 2: Mengonfigurasi firewall
Sekarang, mari kita lanjutkan untuk mengkonfigurasi pengaturan firewall di Windows x. Koneksi ke server FTP diblokir jika Anda memiliki firewall bawaan. Jadi, Anda perlu mengizinkan koneksi secara manual.
- Buka search bar dan ketik Windows Defender dan pilih Windows Defender Security Center dan tekan enter.

- Temukan Firewall & Network Protection dari panel sisi kiri dan klik di atasnya.

- Pada jendela Firewall & Network Protection, klik opsi "Allow an app through Firewall"

- Klik tombol Change settings.

- Temukan dan beri tanda centang di sebelah opsi Server FTP dan berikan Public and Private admission .
Sekarang, server FTP dapat diakses dari jaringan lokal. Jika Anda menjalankan aplikasi keamanan lain, maka Anda harus pergi ke situs web programmer untuk mencari opsi menambahkan aturan firewall.
Langkah 3: Bagaimana Mengizinkan Koneksi Eksternal?
Langkah selanjutnya adalah membuat server FTP tersedia untuk orang lain melalui internet, Anda perlu membuka port TCP/IP 21st pada router.
Catatan: Untuk membuka port 21 router, langkah-langkahnya akan berbeda tergantung pada versi router dan firmware.
Kami telah menyebutkan langkah-langkah yang digunakan untuk mengizinkan koneksi eksternal.
- Klik tombol Start dan kemudian Settings.

- Dari Settings, klik Network and Cyberspace.

- Klik Condition dari console sebelah kiri.

- Temukan tautan "Alter connections properties" dan catat server DNS IPv4, alamat router.

- Buka browser web dan masukkan alamat IP yang Anda catat di bilah alamat dan tekan Enter.
- Anda diminta untuk memasukkan nama pengguna dan kata sandi Anda.
- Buka halaman Port forwarding yang terletak di bawah Avant-garde settings atau WAN.
- Sekarang tambahkan aturan baru izinkan koneksi masuk ke server FTP dengan:
- Service name: Masukkan nama yang ingin Anda simpan untuk Port.
- Port range: 21.
- Local IP: Alamat IP server FTP tempat router akan mengirim koneksi.
- Local port: 21.
- Protokol: TCP.
- Setelah selesai, klik tombol Add together dan kemudian Apply untuk menyimpan perubahan.
Sekarang setiap kali koneksi masuk akan masuk ke port 21, kemudian akan dikirim ke server FTP untuk membuat sesi jaringan.
Langkah 4: Bagaimana Cara Mengatur Alamat IP Statis?
Jika tujuan Anda membuat server FTP adalah untuk mengirim atau menerima file di internet, maka Anda harus mengkonfigurasi alamat IP statis sehingga tidak perlu mengkonfigurasi router lagi jika IP perangkat Anda berubah.
- Buka
- Control Panel di bilah pencarian dan tekan enter.

two. Klik Network and Net->Network and Sharing Center dari Command Panel


3. Cari Change adapter settings dari sisi kiri panel.

4. Sekarang klik kanan pada adapter jaringan, lalu klik Properties.
v. Pilih Cyberspace Protocol Version iv (TCP/IPv4).
6. Klik Properties.

7. Klik tombol untuk memilih "Utilise the following IP accost".

8. Di bawah ini, akan ada opsi seperti IP address, Subnet Mask, Default Gateway and Preferred DNS server. IP address: Masukkan alamat jaringan statis untuk komputer Anda. Subnet Mask: untuk jaringan rumah, alamat yang paling sering digunakan adalah 255.255.255.0. Gateway Default: Alamat IP router. Preferred DNS server: Masukkan juga alamat IP router Anda di sini.
9. Klik OK dan kemudian Close.
Sekarang konfigurasi IP Anda akan tetap statis dan Anda tidak akan menghadapi masalah konektivitas.
Langkah 5: Siapkan Beberapa Akun FTP
Setelah membuat server FTP, Anda dapat mengizinkan orang untuk mengupload dan mendownload file secara bersamaan. Untuk itu, Anda harus membuat banyak akun dengan akses terbatas. Pertama-tama Anda harus membuat akun Windows 10 standar baru.
Buat Akun Pengguna Baru:
- Klik menu First dan pilih Settings.

- Sekarang dari Settings-> pilih Accounts

- Klik "Other People"

- Cari "Add Someone Else To This PC" dan klik tombol + di sebelahnya.

- Sekarang masukkan alamat akun Microsoft pengguna yang ingin Anda beri izin agar bisa mengakses server FTP.

- Klik Next
Catatan: Jika Anda ingin pengguna dengan akun lokal mengakses server FTP, pilih "I don't take this person sign-in information" diikuti dengan Add together a user without a Microsoft business relationship. Untuk menyelesaikan proses ini, ikuti petunjuk di layar.
Langkah 6: Konfigurasi Akun Pengguna ke server FTP
Untuk mengizinkan pengguna lain memberikan izin untuk mengakses server FTP, Anda harus melakukan perubahan pada pengaturan server. Untuk melakukannya, ikuti langkah-langkah berikut:
- Buka bilah pencarian dan ketik Control Panel untuk membukanya.

- Sekarang klik Arrangement and Security.

- Klik Administrative Tools.

- Anda akan mendapatkan daftar alat, navigasikan ke shortcut IIS (Internet Information Services) Managing director. Klik dua kali.

- Temukan Sites dari sisi kiri jendela dan perluas. Sekarang pilih situs yang Anda buat sebelumnya.

- Sekarang buka FTP Authorization Rules dan klik dua kali.
- Klik Add Let Dominion dari panel sebelah kanan.

Sekarang, Anda akan diberikan dua opsi:
1. All Users: Ini memungkinkan pengguna untuk mengakses server FTP asalkan mereka dikonfigurasi pada PC Windows 10 Anda.
2. Specified Users: Jika Anda ingin beberapa pengguna terpilih menggunakan server FTP Anda, pilih opsi ini. (Untuk mengizinkan pengguna, masukkan usernames, masing-masing dipisahkan dengan koma)
- Sekarang beri tanda centang di sebelah Read and Write dan klik OK.
Sekarang, pengguna yang dipilih dapat mengupload dan mendownload file di server FTP dari jarak jauh.
Langkah seven: Hubungkan ke server FTP dari jarak jauh
Untuk melihat dan mengunduh file, gunakan Internet Explorer, MS Border, Chrome atau Firefox.
- Luncurkan browser ketik alamat IP server dengan ftp:// dan tekan enter. Sekarang masukkan username and password akun Anda.
- Klik Login
Sekarang Anda berada di server FTP, cari file yang ingin Anda download. Jika Anda terhubung ke server FTP dari cyberspace, Anda perlu menyebutkan alamat IP Cyberspace dari jaringan yang menghosting server FTP Anda. Jika Anda tidak tahu IP publik Anda, lakukan pencarian spider web dengan mengetik apa IP saya.
Melihat, mendownload, dan mengupload file
Anda dapat menggunakan File Explorer untuk mendownload, menelusuri, dan mengupload file dengan mudah.
- Untuk membuka File Explorer, tekan Windows dan E bersamaan.
- Sekarang ketik alamat server FTP Anda melalui ftp:// di bilah alamat.
- Ketik user name dan password Anda.
- Beri tanda centang pada opsi Salve Password dan klik Logon.
Sekarang, Anda dapat mengakses dan mendownload, menelusuri, dan mengupload binder dan file di server FTP Anda, seperti yang Anda lakukan di penyimpanan lokal.
Dengan cara ini, Anda dapat mengonfigurasi FTP server Windows 10 dan membuat perubahan pada pengaturan server FTP yang memungkinkan pengguna menggunakannya dari jarak jauh.
TERKAIT: Cara Cek Versi Net Framework Windows 10
How To Setup Ftp Server Windows 10,
Source: https://www.pinhome.id/blog/cara-mengatur-ftp-server-windows-10/
Posted by: mcgonaglethemisside.blogspot.com


0 Response to "How To Setup Ftp Server Windows 10"
Post a Comment